PCをよく使用する方、仕事でPC作業がメインの方にとって、永遠の課題である「マウス選び」が、ついに終わりを迎えるかもしれません。
ぼくも仕事でサイトやブログ運営をしていてPC作業が多く、マウスには強いこだわりがあり、なかなか完璧なマウスには出会えていませんでした。
ところが先日、ツイッターで有名ブロガーヒトデさん(@hitodeblog)のこんなつぶやきを見て、ピンときてしまったのです!
OMGさん(@omgoxorg )のおすすめしてたマウスがどうにも気になってたんだけど、気付いたら買ってた
かっこE pic.twitter.com/1sW13rQ6Jd
— ☆←ヒトデ@ブロガー (@hitodeblog) 2018年6月3日
詳しく調べてみると、ぼくが求めていた機能がほぼ揃っていることから即購入してしまいましたが、結果としては今までで一番満足できるマウスでした!
ロジクールのMX MASTER 2Sは、満足いくマウスがまだ見つかっていないブロガーやアフィリエイターに、是非とも使っていただきたいマウスです。
MX MASTER 2Sの特徴|おすすめポイント
MX MASTER 2Sには様々な便利機能が備わっており、ロジクール公式サイトからダウンロードできるソフト「Logicool Options」と組み合わせることで本領を発揮するマウスです。
MX MASTER 2Sの主な機能
- Logicool Flow
- あらゆる表面上でも使える
- 高速充電
- スマートシフトホイール
- EASY-SWITCH
MX MASTER 2Sはトラッキング性能が優れており、あらゆる表面上でも使えるマウスです。
ぼくの家のリビングのテーブルは白色で鏡面加工されており、これまで使用していたMagicMouseはリビングで使うことができませんでした。
しかし、MX MASTER 2Sは白色のテーブルでも、ガラスのテーブルでも使用することができます。
さらに、MX MASTER 2Sの最大の特徴である「Logicool Flow」と「EASY-SWITCH」は、これだけでMX MASTER 2Sを購入する決めてになるほど便利な機能なので詳しく解説していきます。
Logicool Flow機能
多くの方がMX MASTER 2Sを購入する決め手となる機能「Logicool Flow」とは、最大3台のPC間を1つのマウスでシームレスに移動することができる機能です。
2台のPCを同時に使っていて、画面の端にマウスを持っていくとそのままもう一台のPCにマウスのポインタを移動させることができます。
さらに、PC間を移動してもファイルやテキストのコピーやペーストもできるので、複数台のPCを同時に使用する方や、WinとMacを同時に使用する方は特に恩恵を感じられる機能です。
ぼくもWinとMacのPCを両方使っているから、もうこの機能なしでは作業できないんだ!
公式のムービーを見るとその便利な機能がよくわかるかと思います。
EASY-SWITCH機能
MX MASTER 2Sは最大3台のPCとのペアリングを記録させることができ、ボタン1つで簡単にデバイスを切り替えることができます。
一人で複数台のPCを使用していてもマウスやキーボードをPCの台数分用意する必要もなく、1つのマウスを複数台のPCで使用すればデスクをスッキリさせることができます。
MX MASTER 2Sをペアリングさせるには、Bluetooth接続か専用のレシーバーどちらでも接続させることができます。(Bluetoothとレシーバー混合可)
しかし、デバイスの切り替えボタンがマウスの裏側に付いているため、頻繁に切り替えをする場合は上記で解説したLogicool Flow機能を使用した方が圧倒的に楽です。
切り替えボタンがマウスの裏についているのだけが唯一の欠点…!
使い心地|フィット感
実際にマウスを持ってみた感じは、ぼくの手は縦18.5cm×横10cmですが、ちょうど良い感じで持つことができます。
手の形にフィットする形状が完璧で、MagicMouseを使用していたときより疲れにくくなりました。
ちなみに、今まで使用していたMagicMouseは平べったい形状をしているので、手のひらが宙に浮き指先で操作する感じになり、長時間使用しているとかなり疲れを感じることが難点でした。
仕事道具はいいものを選ぶと作業効率も上がるよね!
MX MASTER 2Sのイマイチな点|デメリット
実際に使用してみて個人的に感じたデメリットがいくつかあるので、購入を検討されている方の参考になると思い紹介します。
①クリック音が大きい
個人的にクリック音のしない静音マウスが好みなので、カチカチと音がするマウスが苦手です。
MX MASTER 2Sはカチカチと高い音で音量も大きめです。以前使用していたMagicMouseより高音で音量も大きいです。
静音バージョンがあれば即買い直します!
②サイズが大きい
ぼくは手のサイズが小さくはないのでよかったのですが、手が小さめな男性や女性の方の多くはサイズが大きすぎると感じるかと思います。
この点は、手のサイズは人それぞれなので、1サイズでみんなにフィットさせることは不可能ですから仕方ないですね。
気になる方は家電量販店などで実物を見てから購入するといいですよ。
③サイドボタンが押しにくい
サイドホイールの横についているサイドボタンの位置が手前なのと、ボタン自体が小さいので押しにくいです。
もっと大きくしてサイドホイールの下辺りにあればいいなとは思いました。
慣れればそんなに問題ではないですが、それまでは押し間違いが結構ありました…。
おすすめ割り当て設定|セッティング
MX MASTER 2SはLogicoolOptionsというソフトをインストールすることで、ボタンの割り振りや、ポインタ・スクロールの感度などを細かく調整することができます。
MX MASTER 2Sはボタン数が多いので、うまく割り当てすることでぼくも大幅にPC作業を効率化することができました。
作業や用途によって割り当ては変わると思いますが、ここではサイト運営業であるぼくのおすすめセッティングを紹介します。
- デスクトップの表示
- タブを閉じる(Command+W)
- スクリーンショット(Shift+Command+5)
- タブ間の移動
- 進む
- 戻る
親指の側面で押すボタンには「デスクトップの表示」を割り当てています。サイトやブログ運営では、画像や写真の編集も頻繁に行うので、一発でデスクトップにアクセスできるのはとても便利です。
ホイール手前のボタンには「スクリーンショット」を割り当てています。サイトやブログ運営ではスクショを使うことも多いですからね。
ホイールの押し込みには、個人的によく使う「タブを閉じる」を割り当てました。
一番のポイントはサイドホイールの「タブ間を移動」です。複数のタブを開いて仕事をすることが多いので、サイドホイールで自由にタブ移動できるのは作業の時短に繋がります。
サイドボタンは戻ると進むのデフォルト設定です。
おまけで、ぼくのポイントとスクロールの設定も晒しておきます。
カクカクしたスクロールが嫌いなので、スムーズスクロールを有効にすると滑らかなスクロール動作になります。
また、MX MASTER 2Sにはスマートシフトという機能がついており、通常のホイール動作はカチカチとラチェット式になっているのですが、勢いよくホイールを回すと抵抗がなくなりシューっと回り続けるようになります。
個人的にはラチェット式のホイールがあまり好きではないので、「SmartShift」を無効にして、「固定スクロールホイールモード」をフリースピンに変更しています。
この設定だと、抵抗感なく常にホイールがスムーズに動くようになります。
MX MASTER 2Sを購入するかお悩みの方へ
MX MASTER 2SはAmazonでも1万円ほどするので、決して安いマウスではありません。
しかし、それ以上に満足できる性能があり、価値をもたらしてくれるマウスなので、PC作業を効率化したい方は購入すべきマウスです。
ぼくはこれで長いマウス探しの旅を終わらせることができましたし、1万円の投資でだいぶ仕事が楽になったので得られたリターンはとても大きいです!
某有名ユーチューバーも言っていましたが、仕事で使うものはケチらずに一番いいものを買うべきです。



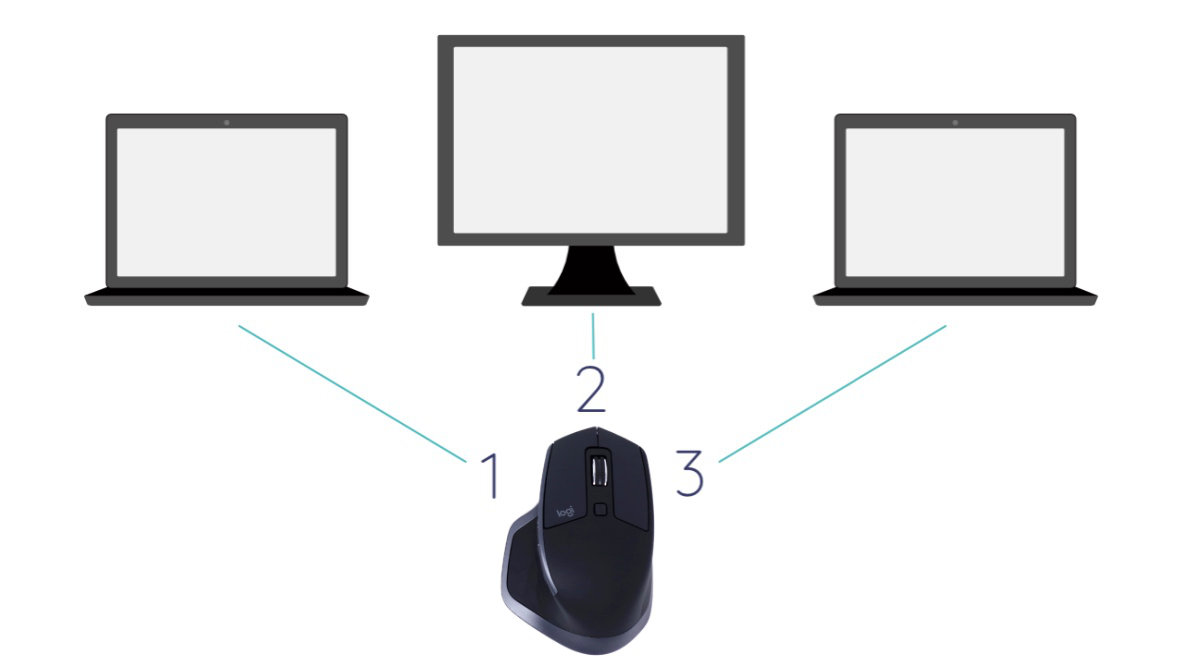











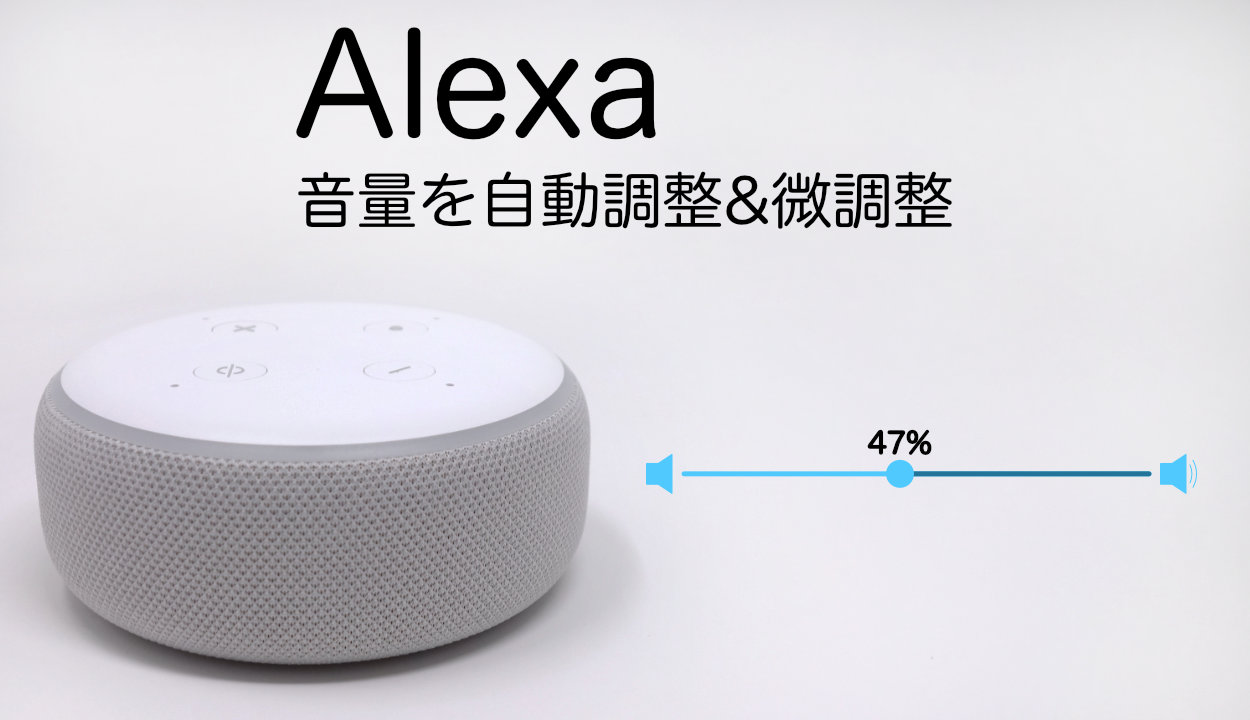




コメント